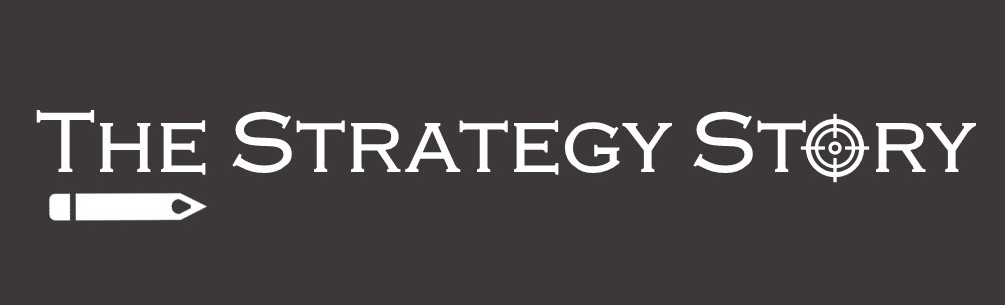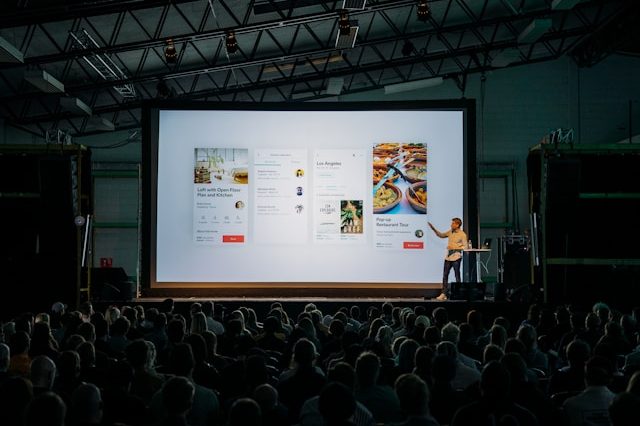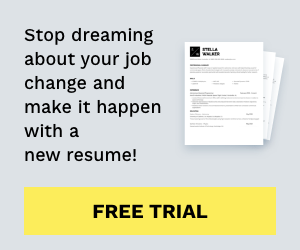Designing an effective PowerPoint strategy involves a combination of clear objectives, audience understanding, content organization, visual design principles, and presentation skills. Here’s a step-by-step guide to help you create a compelling PowerPoint strategy:
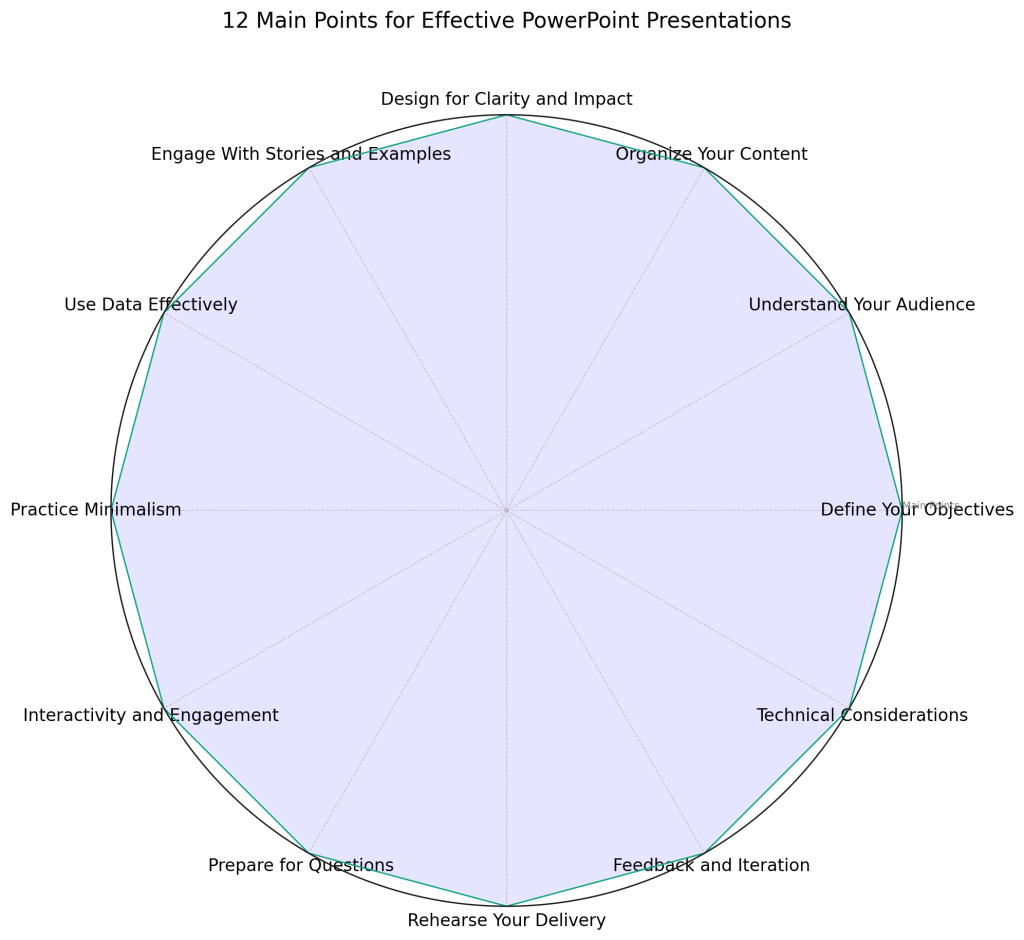
Step 1: Define Your Objectives
Defining your objectives is a critical first step in designing a PowerPoint presentation strategy, as it sets the foundation and direction for all the following elements. Here’s a more detailed approach to defining your objectives:
- Understand the Purpose: Start by asking yourself what the primary goal of your presentation is. Your objective could be to:
- Inform: Share new information, data, or research findings.
- Persuade: Convince your audience to adopt a particular viewpoint or take a specific action.
- Educate: Teach your audience about a particular subject, process, or skill.
- Inspire: Motivate your audience towards a specific ideal or goal.
- Entertain: Provide an enjoyable experience, along with informative or persuasive elements.
- Specific, Measurable Goals: Make your objectives specific and measurable where possible. Instead of a general goal like “to inform the audience about our product,” aim for a more specific purpose such as “to increase the audience’s understanding of our product’s features and benefits by 50%.”
- Audience-Centric Objectives: Consider your audience’s needs, expectations, and level of knowledge about the topic. Your objectives should bridge the gap between what your audience currently knows and what you want them to know or believe by the end of your presentation.
- Action-Oriented: Especially for persuasive and motivational presentations, define what action you want your audience to take after your presentation. This could be anything from signing up for a newsletter to adopting a new business strategy, purchasing, or changing behavior.
- Align with Larger Goals: Ensure your presentation objectives align with broader goals, whether personal, organizational, or project-specific. This ensures coherence and relevance in your content and delivery.
- Prioritize Your Objectives: If you have multiple objectives, prioritize them. Determine which objectives are most critical to your presentation’s success and allocate your time and resources accordingly.
- SMART Objectives: A helpful framework for setting objectives is the SMART criteria, which stands for:
- Specific: Clearly define what you want to achieve.
- Measurable: Ensure you can track and measure your objective.
- Achievable: Your objective should be realistic and attainable.
- Relevant: It should be relevant to your audience and your broader goals.
- Time-bound: Set a timeframe for achieving your objective, even if it’s just the duration of your presentation.
- Reflect and Refine: Finally, after defining your objectives, take a step back and assess them. Are they clear and focused? Do they truly reflect what you want to achieve? Don’t hesitate to refine your objectives as you develop your presentation content and structure.
Step 2: Understand Your Audience
Understanding your audience is a critical component of crafting an effective PowerPoint presentation. It shapes how you design, organize, and deliver content to ensure it resonates with your listeners. Here’s how you can gain a deeper understanding of your audience:
- Demographics: Consider your audience’s essential demographic characteristics, such as age, gender, profession, education level, and cultural background. These factors can influence their interests, values, and perception of information.
- Knowledge and Expertise: Assess the audience’s prior knowledge and expertise on the subject matter. Are they novices, experts, or somewhere in between? This will help you determine the level of complexity and detail to include in your presentation.
- Needs and Expectations: Identify what your audience hopes to gain from your presentation. Are they seeking specific information, skills, insights, or solutions to particular problems? Understanding their needs and expectations will help you tailor your content accordingly.
- Attitudes and Beliefs: Consider the audience’s attitudes, beliefs, and potential biases related to your topic. This understanding can guide framing your arguments, presenting evidence, and addressing potential objections.
- Learning Preferences: People have different learning preferences. Some may prefer visual information, such as diagrams and charts, while others might prefer textual explanations or oral descriptions. Try to incorporate a variety of content types to cater to diverse learning styles.
- Context and Setting: The context in which your presentation takes place can also influence how you should approach your audience. Consider factors such as the event’s purpose, the size of the audience, the time of day, and the setting (formal conference, casual meeting, webinar, etc.).
- Engagement and Interaction: Think about how interactive your presentation should be. Would your audience benefit from and appreciate interactive elements like Q&A sessions, live polls, or group discussions? Or is a more traditional, lecture-style presentation expected?
- Cultural Considerations: Be mindful of cultural differences affecting how your audience perceives and interacts with your presentation. This includes communication styles, humor, symbols, and gestures, which vary significantly across cultures.
- Feedback and Adaptation: Gather feedback from your audience before your presentation to refine your understanding and approach. This could be through surveys, pre-event questionnaires, or informal conversations.
- Observation and Adaptation: During your presentation, observe your audience’s reactions and adjust your delivery as needed. Are they engaged and responsive, or do they seem confused or disinterested? Being adaptable can help you maintain engagement and ensure your message is effectively received.
Step 3: Organize Your Content
Organizing your content effectively is crucial for a clear, compelling, and coherent PowerPoint presentation. This process involves structuring your ideas logically and ensuring each slide supports your overall message. Here’s how to approach content organization:
- Start with a Strong Outline
- Brainstorm: List all the points and ideas you want to cover in your presentation.
- Group Similar Ideas: Cluster related points together to form coherent sections or themes.
- Create an Outline: Arrange your ideas into a structured outline with an introduction, main body, and conclusion. This will serve as a roadmap for your presentation.
- Craft a Compelling Introduction
- Hook: Start with something engaging to grab your audience’s attention. This could be a surprising fact, a thought-provoking question, or a relevant story.
- Purpose: Clearly state the purpose of your presentation. What will your audience learn or achieve by the end?
- Overview: Provide a summary of the topics you will cover. This will set expectations and help your audience follow along.
- Structure the Main Body
- Logical Sequence: Arrange your main points in a logical order. Depending on your content, this could be chronological, thematic, problem-solution, or cause-effect.
- One Idea per Slide: To avoid overwhelming your audience, limit each slide to a single key idea or concept.
- Supporting Details: Include evidence, examples, and data to support your points. Use visuals like charts, graphs, and images to enhance understanding.
- Transitions: Use transitions to move from one idea to the next smoothly. This helps maintain flow and keeps your audience engaged.
- Conclude Effectively
- Summarize Key Points: Briefly recap the main points you’ve covered. This reinforces your message and aids retention.
- Call to Action: If applicable, end with a clear call to action. What do you want your audience to do, think, or feel after your presentation?
- Q&A: Allow time for questions. This can clarify any uncertainties and engage your audience further.
- Use Signposting
- Signposts: Use clear signposts throughout your presentation to guide your audience. Phrases like “Moving on to our next point” or “As we saw earlier” help maintain a straightforward narrative.
- Balance Content
- Depth vs. Breadth: Strike between covering your topic in depth and not overwhelming your audience with too much information.
- Time Management: Be mindful of your allocated time. Practice your presentation to ensure you can cover all your content without rushing.
- Review and Refine
- Critical Review: Review your outline and slides to ensure each piece of content serves your objectives and flows logically.
- Feedback: If possible, seek feedback from a trusted colleague or friend to identify gaps or unclear sections.
- Visuals and Design
- Visual Harmony: Ensure your slides are visually appealing and consistent in style. Use your organization’s powerpoint templates if available, or choose a clean, professional design.
- Relevant Visuals: Use visuals (images, diagrams, charts) that directly support and enhance your message.
Step 4: Design for Clarity and Impact
- Simplicity is Key
- Minimalistic Approach: Adopt a minimalist design philosophy. Avoid clutter by only including essential elements on each slide.
- White Space: Use white space (or “negative space”) liberally to create a clean look and help focus attention on critical elements.
- Consistency Throughout
- Template Use: Use a consistent template throughout your presentation. This includes the same color scheme, font styles, and layout structures.
- Standardized Formatting: Ensure all your text, headings, and bullet points are uniformly formatted to maintain a professional appearance.
- Clear and Legible Text
- Font Choices: Select clear, readable fonts. Sans-serif fonts like Arial or Helvetica are generally easier to read on screens.
- Font Size: Use large font sizes to ensure readability, even for audience members at the back of the room. A minimum of 24pt for body text is a good rule of thumb.
- Brevity: Use bullet points or short, concise sentences to convey your message in as few words as possible.
- Effective Use of Color
- Color Scheme: Choose a color scheme that provides good contrast between background and text for readability. Avoid using too many colors, which can be distracting.
- Emphasis: Use color sparingly to highlight key points or data.
- Visual Hierarchy
- Guide the Eye: Use layout and design elements to guide the viewer’s eye to the most critical information. Size, color, and placement can all influence visual hierarchy.
- Alignment: Align elements consistently to create a tidy, organized look that’s easier to follow.
- Incorporate Visuals Wisely
- Supportive Imagery: Use high-quality images, charts, and diagrams to support and clarify your message. Every visual should have a clear purpose.
- Graphs and Charts: Present data with clear, easy-to-understand graphs and charts. Avoid complex, cluttered data visualizations.
- Consistent Visual Style: Ensure all visuals share a consistent style and quality level to maintain a cohesive look.
- Animations and Transitions
- Use Sparingly: While animations and transitions can add interest, using them excessively can be distracting. Use them sparingly to emphasize key points or to indicate transitions between significant sections.
- Keep It Professional: Choose subtle, professional animations and transitions. Avoid overly flashy effects that might detract from the message.
- Optimize for Different Mediums
- Screen Size and Resolution: Design your slides considering the size and resolution of the screen on which they will be displayed.
- Remote Presentations: Ensure your slides are clear and legible on smaller screens for webinars or virtual meetings.
- Accessibility
- Inclusive Design: Consider accessibility in your design. Use alt text for images, ensure high color contrast, and use large, legible fonts to accommodate diverse audiences.
- Test and Revise
- Preview Your Slides: Always preview your slides on the hardware or platform you’ll use for the presentation. This can help you catch and correct any layout, readability, or visual impact issues.
Step 5: Engage With Stories and Examples
Engaging your audience with stories and examples is a powerful technique in presentations. It can make your content more relatable, memorable, and impactful. Here’s how to effectively incorporate stories and examples into your PowerPoint presentations:
- Use Stories to Connect
- Personal Stories: Share personal anecdotes related to your topic. Personal stories can create an emotional connection and make your message more relatable.
- Relevant Narratives: Choose stories that are directly relevant to your key points. Ensure that each story has a clear link to the content you’re presenting.
- Incorporate Case Studies
- Real-World Examples: Use case studies to demonstrate how theories or strategies have been successfully applied in real-world situations. This adds credibility and practical value to your content.
- Diverse Perspectives: To appeal to a broad audience, include case studies from various contexts, industries, or cultural backgrounds.
- Utilize Metaphors and Analogies
- Clarify Complex Ideas: Metaphors and analogies can simplify complex concepts and make them more accessible. Choose comparisons that are familiar to your audience for maximum impact.
- Visual Metaphors: Use visual elements on your slides to reinforce your metaphors or analogies, making them even more powerful.
- Interactive Storytelling
- Involve the Audience: Ask rhetorical questions or encourage the audience to imagine scenarios related to your story. This interactive approach can enhance engagement and retention.
- Building Suspense: Create a narrative arc in your presentation with a clear beginning, middle, and end. Consider building suspense or curiosity at the start and resolving it by the end.
- Highlight Lessons Learned
- Moral of the Story: After sharing a story or example, explicitly state the lesson or takeaway. This ensures that the relevance to your main message is clear.
- Reflective Questions: Pose reflective questions to the audience to encourage them to think about how the story applies to their experiences or challenges.
- Use Visual Aids
- Supportive Imagery: Use images, videos, or graphics to bring your stories and examples to life. Visual aids can help illustrate your points and make your stories more vivid and memorable.
- Infographics: For case studies or data-driven examples, consider using infographics PowerPoint templates to summarize critical information in an engaging and digestible format.
- Cultural Sensitivity
- Be Culturally Aware: Ensure your stories and examples are appropriate and sensitive to your audience’s cultural backgrounds. Avoid stereotypes or assumptions that could offend or alienate listeners.
- Testimonials and Quotes
- Leverage Testimonials: If applicable, incorporate testimonials or quotes from real people who have benefited from the concepts you’re discussing. This adds a human element and can enhance credibility.
- Cite Sources: When using external examples or case studies, cite your sources to add credibility and allow interested audience members to explore further.
- Balance with Content
- Complementary, Not Dominant: While stories and examples can be highly engaging, ensure they complement your core content without overshadowing the key messages you need to convey.
- Variety: Use a mix of stories, examples, data, and theory to cater to different preferences and learning styles within your audience.
Step 6: Use Data Effectively
Using data effectively in your PowerPoint presentation can significantly enhance your argument’s credibility and persuasiveness. However, presenting data in an accessible and engaging way requires careful consideration. Here are strategies to help you use data effectively:
- Select Relevant Data
- Purpose-Driven Selection: Choose data that directly supports your key points. Irrelevant or excessive data can overwhelm your audience and dilute your message.
- Key Figures Only: Focus on the most impactful statistics or data points. Highlighting a few key figures is more effective than presenting a barrage of numbers.
- Simplify and Clarify
- Simplify Complex Data: Break down complex data into more straightforward, digestible components. Use summaries or highlights rather than presenting raw data in its entirety.
- Clear Labels and Legends: Ensure all charts and graphs have clear, easy-to-read labels, legends, and titles. This helps the audience understand what they’re seeing without extensive explanation.
- Visualize Data Effectively
- Appropriate Chart Types: Choose the right type of chart or graph for the data you’re presenting. For example, bar charts can be used for comparisons, line charts can be used to show trends over time, and pie charts can be used to show proportions.
- Consistent Visual Style: Maintain a consistent style across all your data visualizations. This includes using the same color scheme, font styles, and layout to ensure cohesiveness.
- Highlight Key Points
- Emphasize Important Data: Use colors, arrows, or highlights to highlight the most important data points or trends in your charts and graphs.
- Narrate the Data: Don’t just show data; explain its significance. Guide your audience through the data by narrating its meaning and why it matters to your key points.
- Use Data to Tell a Story
- Data as a Narrative: Present your data in a way that tells a story. Show progression, cause and effect, or before-and-after scenarios to make your data more compelling.
- Contextualize Data: Provide context for your data to make it more relatable. Compare it to familiar benchmarks or scenarios to help your audience grasp its significance.
- Interactivity and Engagement
- Interactive Visuals: If technology allows, use interactive data visualizations that let you or your audience explore the data in more detail, such as through clickable elements or hover-over information.
- Audience Participation: Engage your audience by asking them to make predictions or hypotheses before revealing the data. This can make the data reveal more impactful.
- Accessibility
- Design for All: Ensure your data visualizations are accessible to everyone, including those with visual impairments. Use high-contrast colors and avoid relying solely on color to convey information.
- Source Your Data
- Credible Sources: Use data from reliable, authoritative sources, and cite these sources on your slides. This enhances the credibility of your information.
- Up-to-date Information: Ensure your data is current and relevant. Outdated data can undermine your credibility.
- Practice Explanation
- Rehearse Your Data Presentation: Practice explaining your data visualizations to ensure you can do so clearly and concisely. Be prepared to answer questions about your data and what it represents.
- Feedback and Testing
- Test Your Data Presentation: Present your data slides to a test audience before your main presentation. Gather feedback on clarity and understanding to make necessary adjustments.
Step 7: Practice Minimalism
Practicing minimalism in your PowerPoint presentations involves adopting a “less is more” approach to design and content. This philosophy can help you create clearer, more impactful slides by focusing on the essentials. Here’s how to effectively implement minimalism in your presentations:
- Simplify Your Slides
- Limit Content per Slide: Aim for one key idea or concept per slide. This helps your audience focus on what’s most important without getting overwhelmed.
- Reduce Text: Use bullet points, short phrases, or keywords instead of full sentences or paragraphs. The less text you have, the more attention your audience will pay to what’s being said.
- Clear Visual Design
- Use White Space: Embrace white space (the empty space around your content) to create a clean, uncluttered look. White space helps draw attention to your content and makes your slides look more professional.
- Choose Simple Backgrounds: Use plain, unobtrusive backgrounds that don’t distract from your content. A simple color or gradient is often all you need.
- Streamline Visual Elements
- Limit Visuals: Use only essential images, charts, or graphs directly supporting your message. Each visual should have a clear purpose.
- Simple Graphics: Opt for simple, clean graphics and icons. Avoid complex or overly detailed images that might take away from your key message.
- Focus on Key Messages
- Prioritize Information: Decide what information is essential and what can be cut. Focus on conveying your key messages as clearly and directly as possible.
- Use Visuals to Communicate: Use visuals instead of text to convey your points. A well-chosen image or chart can communicate more than a slide full of text.
- Consistent Design Elements
- Uniformity: Keep fonts, colors, and formatting consistent throughout your presentation. This will look professional and help your audience focus on the content without distractions.
- Style Consistency: Choose a style or theme and stick to it throughout your presentation. Consistency in design reinforces your message and brand identity.
- Effective Use of Color
- Minimal Color Palette: Use a limited color palette to maintain simplicity and coherence. Too many colors can be distracting and may dilute the impact of your presentation.
- Contrast for Emphasis: Use color contrast to highlight critical points or data. A pop of color against a minimalist background can draw attention effectively.
- Typography
- Readable Fonts: Choose clear, legible fonts. Sans-serif fonts are generally easier to read in digital presentations.
- Font Sizes: Use large font sizes to ensure readability, especially for headings and key points. Avoid cluttering slides with too much text.
- Discard Non-Essential Elements
- Review and Edit: Go through your slides and critically assess each element. Remove anything that doesn’t directly contribute to your message or enhance audience understanding.
- Simplify Complex Ideas: Break down complex ideas into simpler components. Use multiple slides if necessary to avoid overcrowding.
- Rehearse and refine
- Practice Your Delivery: Rehearse your presentation with your minimalist slides. Ensure that your verbal presentation fills in any gaps and that the slides enhance your spoken words.
- Refine Based on Feedback: If possible, seek feedback on your minimalist presentation from colleagues or friends. Use their insights to make further refinements.
Step 8: Interactivity and Engagement
Incorporating interactivity and engagement into your PowerPoint presentation can significantly enhance the audience’s experience, making it more memorable and impactful. Here’s how to effectively integrate these elements:
- Question and Answer (Q&A) Sessions
- Scheduled Q&A: Allocate specific times for Q&A, such as at the end of your presentation or after key sections. This encourages audience participation and allows for clarification of complex points.
- Prompt Questions: If the audience is hesitant, have a set of prepared questions to encourage interaction. You might ask, “What are your thoughts on…” or “How do you see this applying to your work?”
- Polls and Surveys
- Live Polls: Use live polling tools (many webinar platforms offer this feature) to gather instant feedback or opinions from your audience. This can be particularly effective in large groups.
- Survey Results: Share survey results during your presentation to spark discussion or validate points. You can even conduct a quick survey at the beginning and discuss the results later in the presentation.
- Interactive Activities
- Group Discussions: Break your audience into smaller groups for a brief discussion on a specific topic or question related to your presentation. This works well in workshop settings or smaller groups.
- Hands-on Activities: If applicable, include short exercises or tasks that relate to your presentation content. This is especially effective for educational or training presentations.
- Utilizing Technology
- Interactive Slides: Some presentation software allows for interactive elements within slides, such as clickable areas that reveal more information or lead to different slides based on audience choices.
- Social Media Integration: Encourage using a specific hashtag for your presentation on social media to facilitate discussion and engagement beyond the presentation room.
- Storytelling and Examples
- Involve the Audience in Stories: Make your storytelling interactive by asking the audience to imagine themselves in a scenario or by making choices that affect the story’s outcome.
- Real-world Examples: Ask audience members to share their experiences or examples related to your presentation topic, enhancing the relevance and relatability of your content.
- Visual Engagement
- Dynamic Visuals: Effectively highlight critical points with animations or transitions. You can also use videos or GIFs sparingly to illustrate points dynamically.
- Visual Puzzles or Quizzes: Incorporate visual quizzes or puzzles related to your content. This can be a fun way to test knowledge or encourage participation.
- Feedback Mechanisms
- Instant Feedback Tools: Use tools or apps that allow instant feedback, such as “like” buttons, emoji reactions, or comment features during virtual presentations.
- Post-Presentation Surveys: After your presentation, send out a brief survey to gather feedback on what the audience found most engaging or areas for improvement.
- Personalization
- Address Audience Members Directly: Personalize your interaction by addressing audience members by name or referring to their earlier contributions during the session.
- Customize Content: Tailor your content to the interests and needs of your audience as much as possible. Use examples and case studies that are directly relevant to them.
- Flexibility and Responsiveness
- Adapt Based on Engagement: Be prepared to adjust your presentation on the fly based on audience engagement. If a particular topic sparks interest, be willing to explore it in more detail.
- Physical Engagement
- Movement and Gestures: Encourage physical engagement by raising hands, standing up for a quick stretch, or moving to different parts of the room for group activities.
Step 9: Prepare for Questions
Preparing for questions is crucial to any PowerPoint presentation, as it can significantly enhance audience understanding and engagement. Here’s how to effectively prepare for and handle questions:
- Anticipate Potential Questions
- Identify Key Topics: Review your presentation content and identify areas that might generate questions. This can include complex points, controversial opinions, or new concepts.
- Prepare Responses: Prepare a clear and concise response for each potential question. Consider practicing these responses to ensure you can deliver them smoothly.
- Encourage Questions
- Open Invitation: At the start and throughout your presentation, encourage your audience to ask questions. Make it clear that questions are welcome and valued.
- Create a Comfortable Environment: Foster an atmosphere where the audience feels comfortable asking questions. This can be achieved by being approachable, using open body language, and responding positively to all questions.
- Use Visuals to Support Answers
- Backup Slides: Prepare additional slides that can be used to answer anticipated questions. These can include more detailed data, graphics, or explanations not included in the main presentation.
- Visual Aids: If a question arises, use relevant visuals, charts, or diagrams from your presentation to help clarify your response.
- Interactive Q&A Tools
- Digital Platforms: For virtual presentations or large audiences, consider using digital Q&A platforms where attendees can submit questions. This can help manage the flow of questions and ensure you address the most common or important ones.
- Live Polling: Use live polls to gather instant feedback or questions on specific sections of your presentation. This can also help address common queries in real-time.
- Clarify Questions
- Repeat or Paraphrase: If a question is unclear, repeat or paraphrase it for the audience before answering. This ensures that everyone understands the question and gives you a moment to respond.
- Ask for Clarification: If needed, don’t hesitate to ask the questioner for clarification to ensure you fully understand their query before responding.
- Structured Q&A Sessions
- Dedicated Time: Allocate a specific time for questions at the end of your presentation. This allows the audience to formulate their questions as they listen.
- Mid-Presentation Questions: For longer presentations, consider having brief Q&A sessions at the end of major sections to address relevant questions while the topic is fresh.
- Manage Off-Topic Questions
- Redirect Politely: If a question is off-topic, acknowledge it and suggest taking the discussion offline or after the presentation. This keeps the session focused and respectful of everyone’s time.
- Parking Lot Method: Use a “parking lot” (a list or board where off-topic questions are noted) to acknowledge questions that won’t be addressed in the current session.
- Handling Difficult Questions
- Stay Calm and Professional: If faced with a challenging or aggressive question, remain calm and respond professionally. Acknowledge the questioner’s point of view and provide a well-considered response.
- Admit Uncertainty: If you don’t know the answer, it’s better to admit it than to provide incorrect information. Offer to follow up after the presentation with more details.
- Practice Active Listening
- Full Attention: Give your full attention to the person asking the question. This shows respect and helps in providing a more accurate and relevant response.
- Non-Verbal Cues: Use positive non-verbal cues, such as nodding or maintaining eye contact, to encourage questions and show that you’re actively listening.
- Follow-Up
- Post-Presentation Engagement: Follow up with the questioners after the presentation for unanswered questions or those requiring detailed responses. This demonstrates your commitment to providing value and supporting your audience.
Step 10: Rehearse Your Delivery
Rehearsing your delivery is critical in preparing for a successful PowerPoint presentation. It helps refine your timing and familiarity with the content, boosts your confidence, and improves your overall performance. Here are detailed strategies for effective rehearsal:
- Familiarize Yourself with the Content
- Review Each Slide: Go through your presentation multiple times to become deeply familiar with each slide’s content and the overall flow of your talk.
- Understand Key Points: Ensure you understand each section’s objectives. This allows you to speak more confidently and naturally.
- Practice Out Loud
- Full Run-throughs: Practice your presentation out loud, as if you were delivering it to an audience. This helps with memorization and identifying any awkward phrasing.
- Voice Modulation: Pay attention to your tone, pace, and volume. Practice varying these elements to maintain audience interest and emphasize key points.
- Time Your Presentation
- Keep Time: Use a timer during rehearsals to ensure your presentation fits within the allotted time. Adjust your content or speaking pace as needed.
- Allow for Pauses: Incorporate pauses for emphasis and to allow your audience time to digest essential points.
- Use Your Slides as Cues
- Slide Transitions: Practice advancing your slides at the appropriate times. Familiarize yourself with the content of each slide so you know what’s coming next without looking.
- Visual Cues: Use the visual elements on your slides as cues for what you need to talk about, helping to reduce reliance on notes.
- Body Language and Eye Contact
- Practice Gestures: Use gestures to emphasize points but avoid overdoing it. Practice in front of a mirror or record yourself to assess your body language.
- Eye Contact: Even in rehearsal, practice making “eye contact” with various points in the room. This prepares you for engaging with your live audience.
- Manage Nervousness
- Breathing Techniques: Incorporate breathing exercises to manage presentation nerves. Deep, steady breaths can help calm anxiety.
- Positive Visualization: Visualize a successful presentation outcome. Positive thinking can boost confidence and reduce anxiety.
- Seek Feedback
- Practice with Others: Rehearse in front of a friend, family member, or colleague. Ask for constructive feedback on clarity, pacing, and engagement.
- Q&A Preparation: Have your practice audience ask questions to prepare you for the live Q&A session.
- Familiarize Yourself with the Venue and Equipment
- Venue Check: Visit the presentation venue in advance to get a feel for the space, test the audio-visual equipment, and decide on your positioning.
- Tech Rehearsal: Practice with the actual equipment you’ll be using, including the remote clicker, microphone, and any other technology.
- Mental Rehearsal
- Visualization: Mentally walk through your presentation, visualizing yourself and delivering it confidently and successfully. This mental rehearsal can enhance your actual performance.
- Overcoming Mistakes: Visualize yourself handling potential issues calmly, such as technical glitches or forgotten content. This prepares you to remain composed in any situation.
- Iterative Improvement
- Refine and Repeat: Use each rehearsal to refine your delivery. Note areas that need improvement and focus on these in subsequent rehearsals.
Step 11: Feedback and Iteration
Incorporating feedback and iterating on your PowerPoint presentation is a valuable process that can significantly enhance the quality and effectiveness of your final delivery. This iterative process involves presenting your material to a test audience, gathering feedback, and making necessary adjustments. Here’s how you can effectively use feedback and iteration:
- Gather Preliminary Feedback
- Select a Test Audience: Choose a small group of peers, colleagues, or friends who represent your target audience or have expertise in your presentation topic.
- Present a Draft: Deliver your presentation to this group as if it were the final audience, allowing them to provide insights into how your message is received.
- Encourage Honest and Constructive Feedback
- Specific Questions: Ask specific questions about your presentation to guide the feedback. This could relate to clarity, engagement, pacing, visuals, and the overall message.
- Open Environment: Create an atmosphere where feedback is valued and encouraged. Assure your test audience that their honest opinions are crucial for improving your presentation.
- Analyze the Feedback
- Identify Themes: Look for common themes or recurring points in the feedback. These areas are likely to be the most important for revision.
- Prioritize Changes: Based on the feedback, determine which presentation aspects need the most attention. Prioritize changes that will have the most significant impact on your presentation’s effectiveness.
- Iterate on Your Presentation
- Revise Content: Update your slides and notes to address the feedback. This might involve simplifying complex points, enhancing visuals, adjusting the pacing, or clarifying your message.
- Enhance Delivery: Work on aspects of your delivery that received constructive feedback, such as voice modulation, body language, and engagement techniques.
- Incorporate Visual Feedback
- Design Revisions: If feedback points to issues with your slides (e.g., cluttered visuals, confusing layouts, or poor readability), redesign these elements for clarity and impact.
- Consistency Check: Ensure that any changes maintain the overall consistency of your presentation in terms of design, tone, and flow.
- Test Changes
- Re-Present: For a fresh perspective, present the revised version of your presentation to the same group or a different group of individuals.
- Focus on Revised Areas: Pay particular attention to the parts of your presentation that were revised based on feedback to see if the changes have improved clarity and engagement.
- Self-Reflection
- Self-Assessment: After incorporating feedback and making revisions, take some time to reflect on the process. Consider what you learned and how it has improved your presentation.
- Continuous Improvement: Recognize that presentation skills and content can constantly be improved. View feedback and iteration as an ongoing process, not just a one-time task.
- Final Rehearsal
- Practice with Revisions: Practice your revised presentation multiple times to become comfortable with the changes. Ensure the flow remains smooth and the revisions enhance the overall delivery.
- Document Feedback
- Keep Records: Document the feedback you received and the changes made. This can be valuable for future presentations, allowing you to learn from each experience.
- Express Gratitude
- Thank Your Test Audience: Show appreciation to those who provided feedback. Their insights have contributed significantly to the improvement of your presentation.
Step 12: Technical Considerations
Addressing technical considerations ensures your PowerPoint presentation runs smoothly and effectively. Technical issues can distract your audience and undermine your message, so being well-prepared is essential. Here are some key technical considerations to keep in mind:
- Compatibility and Formats
- Software Compatibility: Ensure your PowerPoint presentation is compatible with the software available at the venue. Versions of PowerPoint can vary, potentially affecting how your slides appear.
- File Formats: If you’re using videos or other multimedia, check that the file formats are supported on the presentation system. Convert files if necessary to ensure compatibility.
- Backup Solutions
- Multiple Copies: Save copies of your presentation on different media, such as a USB flash drive, your laptop, and cloud storage. This ensures you have a backup in case of technical failures.
- PDF Version: Consider saving a PDF version of your presentation as a backup. While you might lose animation and transition effects, your content will be preserved and viewable on any device.
- Testing Equipment
- Pre-Event Check: Visit the venue in advance to test your presentation on the actual equipment you’ll be using. Check projectors, screens, microphones, and any other AV equipment.
- Aspect Ratio: Ensure the aspect ratio of your slides matches the projection system to avoid stretched or squished visuals. Common ratios include 4:3 and 16:9.
- Audio and Video Quality
- Embedded Media: Test any embedded videos or audio clips to ensure they play correctly, and the sound is audible throughout the room.
- External Audio: If your presentation includes sound, verify the quality of the venue’s sound system and consider bringing external speakers as a backup if the built-in system is insufficient.
- Remote Control Devices
- Slide Advancers: Familiarize yourself with any remote control devices for advancing slides. Practice using them to ensure smooth transitions during your presentation.
- Batteries: Check the batteries in remote devices and have spares on hand to avoid interruptions.
- Internet Access
- Online Content: If your presentation includes online content or live demonstrations, verify the venue’s internet connectivity and speed. Consider having offline backups of critical online content.
- Backup Hotspot: Have a backup plan for internet access, such as a personal hotspot, in case the venue’s Wi-Fi is unreliable.
- Display Settings
- Presenter View: If using Presenter View in PowerPoint, practice with it to become comfortable with the layout. Ensure you know how to switch to this view on the presentation system.
- Screen Mirroring: Understand how to adjust display settings for screen mirroring or extending your desktop, depending on your preference for viewing your notes and the following slides.
- Lighting and Visibility
- Room Lighting: Consider how room lighting will affect visibility. Too much light can wash out your slides, while too little can make it hard for the audience to take notes or see you.
- Positioning: Position yourself and your equipment so you can easily interact with your slides while maintaining engagement with your audience.
- Technical Support
- Know Your Contacts: Identity who to contact for technical support at the venue. Having a technician available can quickly resolve any unforeseen issues.
- Pre-Event Briefing: If the event has technical staff, brief them about any specific requirements or potential problems with your presentation in advance.
- Practice and Contingency Plans
- Dry Runs: Conduct a complete run-through of your presentation using the actual or similar equipment to identify and address potential technical issues.
- Plan B: Have a contingency plan for dealing with technical failures. This might include being prepared to deliver your presentation without slides if necessary.