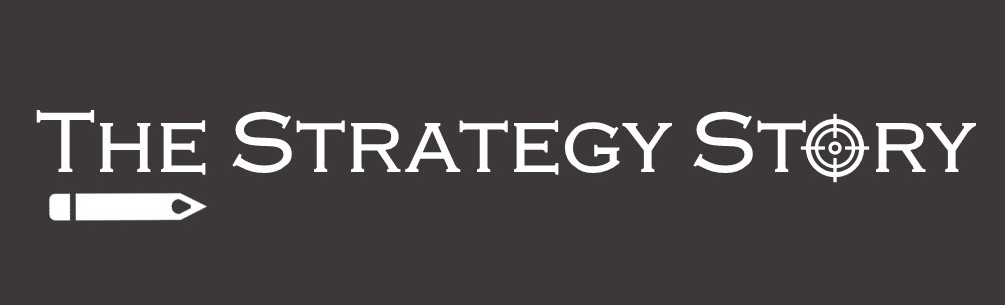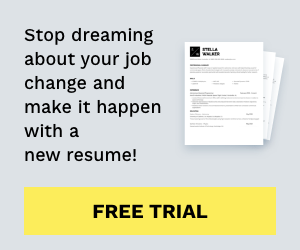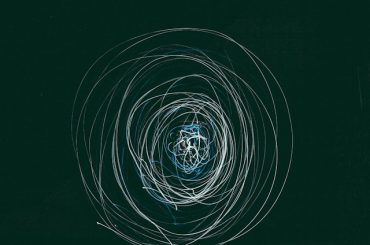Ever gotten lost in the excess data from PDFs? Would you like to transform the charts and tables into concise Excel spreadsheets? Extracting data from PDFs into Excel spreadsheets can be vital in today’s data-influenced world. With over 2.5 trillion PDFs globally and around 750 million Excel users, the skill to convert PDF to Excel online is a must. This enhances data analysis and management and streamlines productivity, allowing individuals to transform and utilise data efficiently.
This step-by-step guide will equip you with the tools to convert PDF files to Excel online.
Extract data from PDF into Excel using Power Query
Manually copy-pasting data can be exhausting. But with the help of Power Query, you can transform data from PDF to Excel sheets with ease and almost zero to no effort. Here’s how to do it:
- Open Microsoft Excel on your device.
- Click on the “data” tab, and then select “get data”> “from files”>” from PDF.”.
- A dialogue box titled “import data” will open up.
- Select the PDF from which you wish to extract data and click on “import.”.
- A dialogue box titled “Navigator” will open up.
- Select the table/page you wish to extract.
- Click on “transform data” to reorganize your data, if needed.
- After selection, a visual representation of your table/page will appear in the dialogue box.
- Once satisfied with the data preview, click on “load.”
- You will find a new sheet opened in the sheet bar, and the data will be extracted into the Excel file as a table.
- You now have the data in the Excel spreadsheet; go ahead and save it.
Extract data from PDF using Excel’s copy-paste features
With the help of Excel’s powerful features, you can extract valuable data using copy-paste. Let’s dive into how to transform your PDF into editable Excel with just a few clicks:
- Open the PDF from which you need to extract data.
- Press “Ctrl+A” to select the data, and then press “Ctrl+C” to copy it.
- Open Microsoft Excel on your device and select “blank document.”
- Select any cell and paste the data by pressing “Ctrl+V” or by selecting “home”> “paste”> “paste destination formatting.”.
- Add a suitable title for your dataset.
- You can format the font, alignment, and style as needed.
- You now have the dataset in Excel; go ahead and save it.
Extract data from PDF into Excel using Adobe Acrobat
Adobe Acrobat online services offer various data extraction tools that make extracting data from PDF to Excel a breeze! Here’s a guide to how to transform data into an organized sheet:
- Install and open Adobe Acrobat.
- From the tools option given on the right side, select “Export PDF.”.
- Find and select the PDF from which you wish to extract data.
- Click “spreadsheet”> “Microsoft Excel workbook”> “Export.”.
- A window titled “Save As” will open up.
- Click on “open file after export” and select your desired location to save the Excel file.
- Name your Excel file.
- After it’s saved, Excel will open up automatically.
- Adjust font, style, and alignment as needed.
- You now have the dataset in an Excel spreadsheet.
Extracting data from multiple PDFs into Excel using Power Query
Extracting data from a PDF is hard, and extracting data from multiple PDFs is even more challenging. However, using Power Query, Excel’s data management feature makes it easy and quick. Let’s learn how Power Query allows us to transform data from PDFs into a single Excel sheet:
- Open Microsoft Excel on your device.
- Click on the “data” tab, and then select “get data”> “from files”> “from folder.”.
- A new window will open up. Select the needed folder and click “open.”.
- A new Power Query window will open up, displaying all your PDFs in the selected folder.
- Now click on the “combine” option given below.
- Select “combine and transform data” if needed, or else select “combine and load.”.
- Another power query window will open, allowing you to choose and preview a particular file.
- Click “ok,” and the entire data will be displayed.
- From the home tab, click on “close & load”> “close and load to.”.
- The power query will close, and a new ” import ” window will open. Select “existing window”> “ok.”.
- The table will appear in the spreadsheet.
- Select the table and click on “table design”> “convert to range” to convert the data table into a range.
- You now have all the data from the PDFs in an Excel sheet; go ahead and save it.
Convert PDF file to Excel online
Gathering data from PDFs to Excel sheets is essential to handle extensive data demands. Mastering this conversion significantly enhances one’s efficiency and productivity at work. Adapt this skill to make data analysis and management more effective.
*This is a Sponsored Article